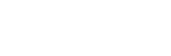Version 5 用户手册
汇总图
PingPlotter 中的摘要图形屏幕列出了任何最终目的地或 从您的任何目的地的中间跃点。 此摘要为您提供了一种比较多个目标的方法,还为您提供了网络中所有重要部分的简单概览。
“所有目标”摘要
所有目标 摘要是一个特殊的摘要。 这是您正在跟踪/监控的所有最终目的地。 此摘要由 PingPlotter 自动维护 - 当您添加目标时,它会显示,当您关闭时,它会被删除。 您可以通过右键单击选项卡来重命名选项卡(和任何其他摘要),但它始终保持不变。 如果您隐藏,当您再次准备好时,它会在那里(在工作区菜单中)。
将目标添加到摘要屏幕
如果您想手动将目标(或任何中间跃点)添加到自定义摘要图(我们将在下面介绍),只需右键单击该跃点 在跟踪图中并选择“在摘要上显示(目标)”-> (然后选择一个摘要)。
在摘要屏幕中,您可以通过右键单击主机并选择菜单选项“显示跟踪图”来切换到跟踪图,或者只需单击目标的 IP 地址。 您可以通过单击图表标题对目标列表进行排序。 再次单击会反转排序顺序。
创建自定义摘要屏幕
您可以创建多个自定义摘要屏幕,从而轻松将某些目标组合在一起。 要创建一个新的摘要屏幕,只需右键单击一个目标(或者您可以通过按住“CTRL”键(在 Windows 上)或 Command 键(在 Mac 上)选择多个目标,然后单击它们,然后右键单击 ) 并在“在摘要屏幕上显示”下选择“(新摘要)”,然后将打开一个新选项卡,其中包含您的目标。

您可以通过右键单击并选择“从摘要中删除”从摘要屏幕中删除目标。
已隐藏的摘要屏幕始终可以通过转到“工作区”重新打开 -> “摘要”菜单选项 - 将显示已设置的任何活动摘要屏幕的列表。 如果您想根据性能自动维护摘要屏幕,您可以使用警报从摘要中添加或删除。
摘要屏幕上的时间段(或“焦点”)
摘要屏幕是目标的集合,可能具有不同的跟踪间隔、延迟范围或问题/性能特征。 “焦点”始终将相同的时间段应用于所有目标,即使跟踪间隔不同。 一些目标可能会在其他目标运行时暂停 - 它们会同时进行比较,因此某些目标的统计信息可能为空白,并且每个目标的“计数”列可能有不同的数字。
正如在 追踪 窗口中一样,“自动”聚焦模式非常棒 - 您可以滚动浏览时间并快速了解您正在查看的内容。
在摘要屏幕上使用 目标栏。
输入新目标的一个好方法是从摘要屏幕中进行。 执行此操作时,将使用摘要目标栏中的设置和间隔 - 并且该目标会自动添加到该摘要屏幕。 执行此操作时,不会为您添加的每个目标打开目标选项卡,但正在收集数据。 只需单击蓝色的 IP 地址链接即可打开完整的跟踪图。
关于目标栏的另一个很酷的事情是您可以轻松更改间隔或设置 - 只需选择一个目标(或通过多选选择 10 个)然后更改设置。
在相关说明中,多选目标在右键菜单中也有多种可用选项。 您可以关闭、启动、停止。 等所有列出的目标; 右键菜单将显示您将要产生的影响。
**本主题中的功能是 PingPlotter Pro 独有的。 请参阅我们的产品比较页面了解更多详情**