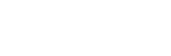Version 5 用户手册
跟踪图

这些图表是 PingPlotter 真正闪耀的地方。 一目了然,您可以直观地看到问题所在。 实际上有三个谨慎的区域:跟踪数据网格, 跟踪图 和 时间线 图表。 前两个(追踪网格 和 图)主要被称为跟踪图,因为它们一起使用。 请参考我们从 PingPlotter(“文件”->“保存图像”)保存的下图(带有数字注释),以及图表下方的解释(引用数字)。
上图称为 跟踪图。 跟踪图上的所有列都可以重新调整大小。 下面的水平图称为时间线图。
跟踪图上的所有数字都使用“焦点”设置来控制计算中使用的样本数量。 默认情况下,您正在查看最近收集的样本 - 但您也可以通过双击时间图来关注不是最新样本的样本。 这将使上图集中在您双击的那个时期(我们将在下面更详细地介绍这个主题)。

1 - 该设备在路由中的跳数来自您的计算机。 如果一个跃点旁边有一个铃铛图标,这意味着该跃点正在被监视警报(警报在本教程的高级设置部分中介绍)。 可以为同一个 IP 配置多个警报,除非正在监视当前路由中的某些 IP,否则警报将不起作用。 如果一个跃点旁边有一个图形图标(如跃点 #11),则该跃点将在时间线图上进行跟踪。
2 - Count 列显示当前焦点期间已发送的数据包数量。
3 - IP 地址 列显示了为每一跳返回报告的路由器的 IP 地址。
4 - 此列显示该跃点的设备的 DNS 名称。 此列中的“----------”表示 PingPlotter 无法解析该设备 IP 地址的名称。 这不是 PingPlotter 的缺陷,它只是意味着您的 DNS 服务器没有该 IP 地址的名称(或者该地址没有 DNS 名称,句号)。
5 - Avg 列显示最后“X”个样本的平均响应时间(其中“X”是“焦点时间”)。 此值不包括任何超时/丢失的数据包。
6 - Min 列显示了当前关注周期的最短响应时间。
7 - Cur 列显示集合中包含的最新样本的单个样本时间。 如果一个数字显示为 ERR,这意味着该数据包丢失(即:一个数据包已发出,但从未返回)。
8 - PL% 表示当前样本集中丢失的数据包百分比。 如果您只包括最后 10 个样本,则此处仅显示最后 10 个样本中丢失数据包的百分比。 如果您想了解在整个会话中发生了多少次超时,请将“聚焦时间”更改为“0”或“全部”。
9 - Round Trip 行基本上是为了便于阅读。 它与路由中的最后一个服务器的值相同。 这是 ping 从您的计算机到目标设备并返回所需的时间。
10 - 时间线图 (TG) 是 PingPlotter 中最强大的功能之一,非常适合您可能正在进行的长期监控项目。 我们将在“时间线图”部分更多地讨论时间图。
11 - 双击时间线图上的任意位置会弹出 聚焦区域,它将跟踪数据图(顶部图)聚焦到该特定时间点。 这对于调查峰值或超时特别有用
跟踪图 可用的工具和其他选项
- 可以显示 通过右键单击上方的跟踪图并选择它们(通过“自定义视图...”选项),最小和最大列。
- 您可以通过右键单击该跃点,选择剪贴板选项,然后单击要保存的内容,将跃点的 IP 地址或 DNS 名称复制到剪贴板。
**本主题中列出的某些功能仅在 PingPlotter Pro 和/或 PingPlotter Standard 中可用。 有关更多详细信息,请参阅我们的产品比较页面**